.
.
.
miei archivi e documenti

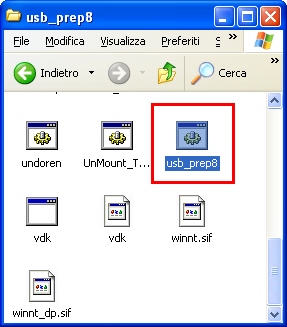
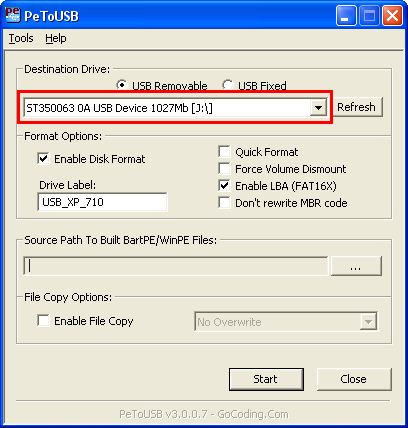
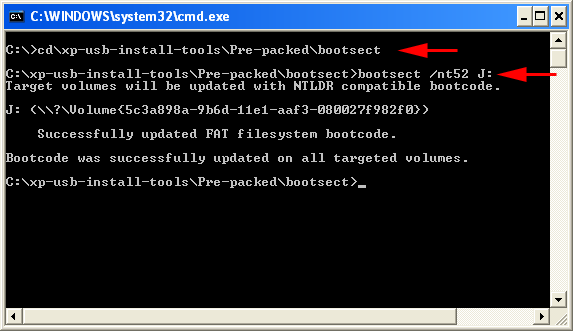
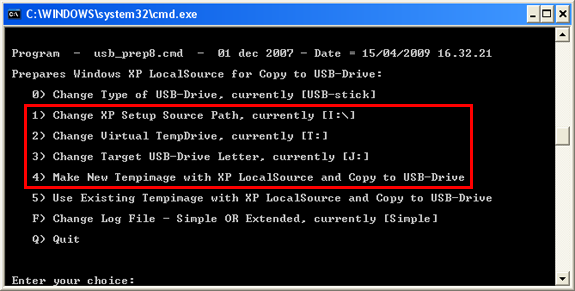
[Data] MsDosInitiated="1" [GuiRunOnce] "binifix4.cmd c:" "undoren.cmd" [SetupParams] UserExecute = "ren_fold.cmd"Salvare il file e chiudere il blocco note.
attrib -a +h +s +r C:\boot.iniSalvare il file e chiudere il blocco note





























 Vuoi uscire da Matrix?
Vuoi uscire da Matrix?










Onesto è colui che cambia il proprio pensiero per accordarlo alla verità. Disonesto è colui che cambia la verità per accordarla al proprio pensiero.
Proverbio Arabo
Che tu abbia sempre il vento in poppa, che il sole ti risplenda in viso e che il vento del destino ti porti in alto, a danzare con le stelle.
Non camminare davanti a me, potrei non seguirti; non camminare dietro di me, non saprei dove condurti; cammina al mio fianco: saremo amici per sempre.
Proverbio Cinese
-
"Il mondo è quel disastro che vedete, non tanto per i guai combinati dai malfattori, ma per l'inerzia dei giusti che se ne accorgono e stanno lì a guardare."
Albert Einstein
-
"Non ho paura degli urli dei violenti, ma del silenzio degli onesti"
Martin Luther King.
-
Osho: tratto da "Om Mani Padme Hum":-
Saramago fece sedere nella stessa barca Dio e Lucifero.
Il secondo voleva pentirsi e sottomettersi, il primo rifiutò categoricamente:
“Se non esiste più il male, non esisto più io”.
Analogamente la chiesa deve escogitare delle guerre ideologiche per giustificare la propria esistenza.
-
"Credo nel Dio che ha creato gli uomini, non nel Dio che gli uomini hanno creato."
Alphonse Karr
-
Uno spartano domandò a un sacerdote che voleva confessarlo:
«A chi devo confessare i miei peccati, a Dio o agli uomini?».
«A Dio», rispose il prete.
«Allora, ritirati, uomo».
(Plutarco)
-
“Gesù è venuto per proteggerci dal peccato e dai peccatori, ma ogni giorno vedo gente che commette peccati. Thor è venuto per proteggerci dai troll e dai giganti, e io non ho mai visto un solo troll in giro... ”
-
Odio quello che dici, ma difenderò fino alla morte il tuo diritto di dirlo
( Voltaire )
-
La vera fede resiste a tutto poichè non ha convinzioni di sorta provenienti da Sacre Scritture o da grandi oratori quindi o la si ha o non la si ha, non può essere creata e non rappresenta un movimento a cui aderire , è una materia molto difficile da comprendere poichè le persone necessitano sempre di spiegazioni non si accontentano mai di vedere l'essenza.Ogni tecnologia sufficientemente avanzata è indistinguibile dalla magia
Terza legge di Clarke
Le persone sono come le vetrate. Scintillano e brillano quando c'è il sole, ma quando cala l'oscurità rivelano la loro bellezza solo se c'è una luce dentro.
Elizabeth Kubler-Ros
altrove c’è la vita, penso,
ma a me quella vita è negata,
e vivo nell’inganno
che quell’orlo
sull’abisso sia la vita
solo perchè l’altra mi è negata,
senza motivo
senza un “perchè”..
anonimo
"Nessun cuore ha mai provato sofferenza quando ha inseguito i propri sogni."
Paulo Coelho
"Se un albero raggiunge il paradiso, di certo le sue radici affondano fino all'inferno"
F. Nietzsche
---
In nessun campo la via verso la conoscenza ha mai rappresentato una passeggiata tranquilla, senza rischi; ma ciò non toglie il fatto, che la conoscenza sia potere..
Che la verità si sappia!
- - -


Tutto il materiale pubblicato su questo sito, salvo specificato il contrario, si trova sotto la Libera Licenza.Copyleft.(CC): CreativeCommons,V.3.0. BY-SA.(AttribuzioneCondividi.allo.stesso.modo). L'aggiornamento della parte pubblica avviene secondo la disponibilità di tempo e di contenuti. Questo blog non contiene informazioni aggiornate con cadenza periodica regolare, e non può pertanto essere considerato "giornale" o "periodico" o comunque “prodotto editoriale” ai sensi dell'articolo 1 comma 2 della legge 62/01. Le immagini e i testi presenti sul blog sono stati realizzati in proprio utilizzando materiali autoprodotti, oppure prelevati da siti web che consentono in qualche modo il loro utilizzo, e che sono sempre citati. Qualora involontariamente, fosse stato violato il diritto d'autore il materiale, su semplice segnalazione degli aventi diritto, verrà rimosso immediatamente.
Contatto: betullablu@altervista.org


Commenti
ciao