betullablu
Aggiornato: spostato in fondo, l'articolo col metodo che pare non funzionare più.
Riassumendo:
- Una penna USB o una scheda SD con una capienza di almeno 1 GB o un hard disk esterno USB
- 3GB di spazio libero sull'hard disk del vostro PC
- CD di installazione di Windows XP (Home o Pro è indifferente) con licenza Retail
- Pacchetto USB_MultiBoot_10
Scompattiamo USB Multiboot e inseriamo la pennina e il CD di Win XP. Apriamo il file USB_MultiBoot_10.cmd

Al prompt dei comandi premete un tasto qualsiasi per proseguire. Adesso questo script vi offre tre alternative:
- formattare la penna USB con PeToUSB ("P")
- formattare la pendrive con HP USB Disk Storage Format ("H")
- saltare la fase della formattazione ("N")
Lo script passa ora ad una fase successiva, nella quale dobbiamo indicare la lettera del dispositivo sorgente (la lettera dell'unità del CD di Windows XP) e il dispositivo di destinazione (la nostra pennina).
Se USB MultiBoot 10 riconoscerà i file di setup di Windows all'interno del CD, allora vi chiederà una serie di informazioni di pre-configurazione. E' una sorta di setup anticipato di Windows in cui dovrete indicare nome utente, password di amministrazione, fuso orario, e il seriale della licenza di Windows.
Ora basta selezionare "3" per avviare la creazione della penna USB bootabile contenente tutto il necessario per l'installazione di XP!. Fatto ciò dovrebbe darvi un altro paio di dialog e dobbiamo praticamente cliccare sempre su Yes (al "Copy Xp + USB content" e al "Change migrate.inf").
Installazione su EeePC
Finito tutto il processo controllate dal BIOS del netbook, premendo F2 nella prima schermata dopo l'avvio che la penna USB sia riconosciuta come disco principale ed eseguite il boot dalla penna. Potrebbe darsi che anche facendo così la cosa non produca i risultati sperati. Allora sempre durante la prima schermata premete ESC e scegliete il boot dalla pennina. Se anche così non riconoscesse la pennina, provate su altra porta oppure spegnete, staccate la batteria e riprovate.
Se tutto è andato liscio allora dovrebbero apparirvi due opzioni al boot. Selezionate la seconda (TXT installation.....) e procediamo a cancellare tutte le partizioni presenti sul SSD, partizione BIOS compresa. Dopo questo step dovreste averne una unica da 3804mb; vi rimarranno 8 mb non partizionati e la partizione C da 3804 MB.
Lasciamo che l'installer provveda alla copia dei file su C: e attendiamo fino al reboot. A quel punto facciamo di nuovo partire dalla pennina [switchando con il tasto ESC all'avvio] stavolta con l'opzione GUI installation fino a quando il sistema operativo non sarà correttamente installato. Vi richiederà un secondo riavvio e a quel punto di nuovo dovremo scegliere GUI installation, altrimenti avremo l'errore che ci informa della mancanza del file hal.dll.
Dal CD di Supporto fornito da Asus, copiatene il contenuto su una nuova chiavetta USB e installate tutti i driver mancanti sul netbook. Ora rimane da settare al meglio XP per poterlo far girare senza stressare la SSD.
E' tuttavia possibile utilizzare il normale disco di installazione, acquistando uno dei tanti lettori/masterizzatori CD/DVD slim (sottili) esterni, comodi perchè autoalimentati tramite la porta USB, quindi senza bisogno di utilizzare un alimentatore esterno.
Inserire la chiavetta USB nel computer ed estrarre il file scaricato in precedenza in una cartella sul disco fisso, aprire la cartella creata ed entrare nella cartella Pre-packed, poi nella cartella usb_prep8 e lanciare il file usb_prep8.cmd(IMPORTANTE! su sistema Windows Vista o superiore lanciare il file cliccando con il tasto destro del mouse e selezionando"Esegui come amministratore"), all'apertura della finestra del prompt dei comandi DOS premere un qualsiasi tasto per continuare, è importante non chiudere la finestra del prompt dei comandi DOS apertasi perchè sarà necessaria per proseguire con la procedura.
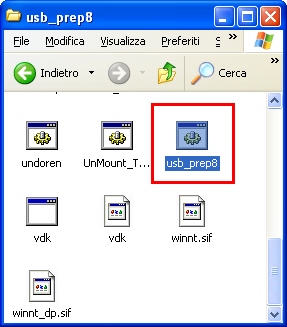
Verrà automaticamente lanciato il programma per la formattazione della chiavetta USB (PeToUSB), verificare che la lettera di unità selezionata nell'elenco a discesa corrisponda alla chiavetta USB che si desidera utilizzare per la procedura, fatto ciò cliccare sul pulsante Start, confermare affermativamente l'avviso e attendere il termine della formattazione, una volta terminata, cliccare sul pulsante Close.
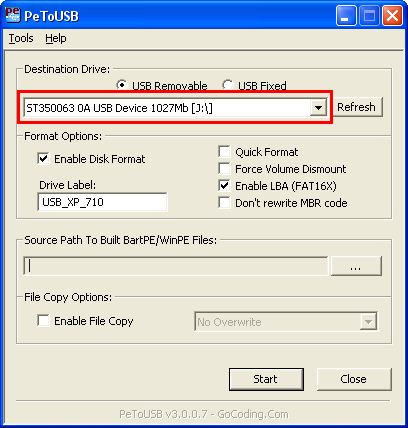
Ora è necessario aprire manualmente una finestra del prompt dei comandi DOS, se si sta utilizzando Windows XP: cliccare su Start -> Esegui -> cmd.exe oppure tasto Windows + R; se si sta utilizzando Windows Vista o superiore è necessario aprirla con privilegi di amministratore, per fare ciò cliccare sul pulsante Start, digitare "cmd" (senza virgolette), verificare che in cima sia mostrata l'icona
In alternativa è possibile aprire il prompt dei comandi direttamente nella cartella prescelta tramite il tasto destro del mouse.
Digitare bootsect /nt52 X: (X è da sostituire con la lettera associata alla chiavetta USB, in questo esempio è la lettera J) e premere Invio sulla tastiera, al termine chiudere la finestra, vedi immagine d'esempio:
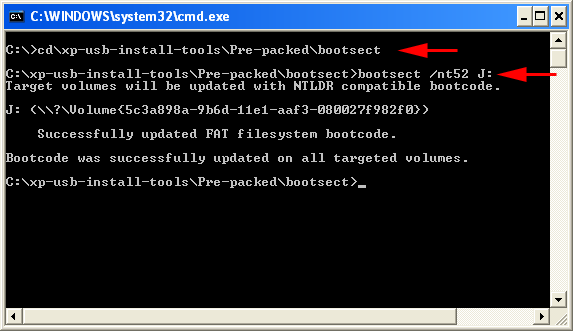
Ora è necessario inserire il CD di installazione di Windows XP nel lettore, oppure montare l'immagine del disco con un programma tipo Daemon Tools.
Fatto ciò tornare alla finestra del prompt dei comandi DOS aperta per prima ed eseguire quanto segue:
- Premere il tasto 1 sulla tastiera e specificare l'unità che contiene il disco di installazione di Windows XP.
- Premere il tasto 2 e indicare una lettera di unità non in uso dal sistema per creare l'unità virtuale necessaria alla procedura, per impostazione predefinita e in questa guida viene usata la lettera T variare la lettera solo se necessario.
- Premere il tasto 3 e indicare la lettere di unità corrispondente alla chiavetta USB, in questa guida è assegnata la lettera J.
- Premere il tasto 4 per iniziare il processo di copia e configurazione della chiavetta USB per l'installazione di Windows XP, rispondere affermativamente ad ogni finestra o scritta che si presenterà a schermo.
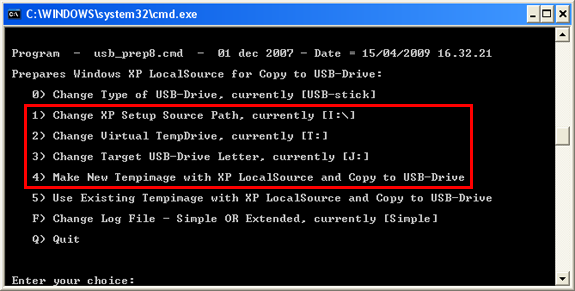
La procedura si concluderà con la copia dei file nella chiavetta USB necessari per l'installazione di Windows XP, procedura che durerà svariati minuti, rispondere sempre Si o Yes ad ogni finestra di dialogo.
Al termine sarà possibile utilizzare la chiavetta USB per installare Windows XP su un qualsiasi PC in grado di effettuare il boot da periferica USB, solitamente è sufficiente premere il tasto F8 o ESC all'avvio del PC e selezionare dal menù proposto la chiavetta USB come unità di avvio, oppure impostare nel BIOS la chiavetta USB come periferica di boot principale.
Per eseguire la corretta installazione di Windows XP, una volta avviato il PC dalla chiavetta USB, selezionare l'opzione 1 dal menù di avvio: 1. TXT Mode Setup Windows XP, Never unplug USB-Drive Until After Logon), al primo riavvio continuare normalmente l'installazione selezionando l'opzione 2: 2. GUI Mode Setup Windows XP, Continue Setup + Start XP
La procedura di installazione che verrà creata sulla chiavetta è di tipo Unattended, ovvero con parecchi parametri automatizzati e con una minima interazione da parte dell'utente, per chi non desidera questo tipo di installazione (consigliato), è possibile intervenire apportando alcune modifiche ai file sulla chiavetta in questo modo:
- Nella chiavetta USB, entrare nella cartella $WIN_NT$.~LS ed eliminare la cartella $OEM$.
- Nella cartella $WIN_NT$.~BT aprire il file WINNT.SIF tramite il blocco note di Windows o un altro editor per file di testo e modificarlo esattamente come riportato sotto (copia e incolla):
[Data] MsDosInitiated="1" [GuiRunOnce] "binifix4.cmd c:" "undoren.cmd" [SetupParams] UserExecute = "ren_fold.cmd"
Salvare il file e chiudere il blocco note. - Nella cartella $WIN_NT$.~LS\I386 aprire il file undoren.cmd tramite il blocco note di Windows e aggiungere la seguente riga di codice prima dell'ultima riga (quella che contiene la scritta exit):
attrib -a +h +s +r C:\boot.ini
Salvare il file e chiudere il blocco note
il Miglior metodo per installare Windows XP da chiavetta USB
March 25, 2011
Installare Windows XP da chiavetta USB
- CD di installazione di Windows XP o immagine .iso (questa dovete procurarvelo da soli :-D !! )
- programma gratuito WinToFlash - DOWNLOAD
- chiavetta USB da formattare da almeno 4GB
---------------------------------------------------------------------------------------------
Altri link:
http://www.kkaio.com/articoli/installare-windows-xp-da-pendrive-usb.shtm
http://www.nu2.nu/pebuilder/
http://diceccadotnet.blogspot.it/2008/12/windows-xp-installare-windows-xp-da-una.html
http://www.kkaio.com/articoli/installare-tutte-le-versioni-di-windows-da-pendrive-usb.shtm
su google
==>per Windows 8
http://www.navigaweb.net/2009/08/installazione-di-windows-xp-vista-e-7.html
http://www.navigaweb.net/2012/12/cd-installazione-automatica-windows-8.html
http://www.navigaweb.net/2013/01/ripristino-riparazione-avvio-windows-8.html
http://www.navigaweb.net/2012/10/installazione-pulita-windows-8.html
---------------------------------------------------------------------------------------------
Post relazionati:
Installare Linux su Windows, senza formattare
http://betullablu.blogspot.it/2011/11/come-installare-linux-su-windows-senza.html
.
.jpg)





































 ma..
ma..







































Nessun commento:
Posta un commento