
Questo post, che cercherà di essere aggiornato periodicamente,
verterà su
Come Velocizzare il browser Firefox
e farlo semplicemente.
Iniziando con
le modifiche ad "about:config"
il comando interno di settaggio, per la configurazione del browser stesso.
Per spiegarvelo, ho ripreso questo articolo molto ben fatto tratto da qui:
http://www.sismi.info/velocizzare-la-navigazione-con-firefox-183.html
sabato, 16 giugno 2007 di David Terni
Velocizzare la navigazione con Firefox
Queste sono voci che esistono e che dovreste avere.
Nello spazio riservato al filtro copiate una di queste stringhe:
- network.http.pipelining – TRUE
- network.http.pipelining.maxrequests – 8
- network.http.proxy.pipelining – TRUE
- network.http.request.max-start-delay – 0
- network.dns.disableIPv6 – TRUE
- content.interrupt.parsing –
tasto destro > Nuovo > Booleano > Scrivere
content.interrupt.parsing e come valore TRUE - content.max.tokenizing.time -
tasto destro > Nuovo > Intero > Scrivere
content.max.tokenizing.time e come valore 2250000 - content.notify.interval -
tasto destro > Nuovo > Intero > Scrivere
content.notify.interval e come valore 750000 - content.notify.ontimer -
tasto destro > Nuovo > Booleano > Scrivere
content.notify.ontimer e come valore TRUE - content.notify.backoffcount -
tasto destro > Nuovo > Intero > Scrivere
content.notify.backoffcount e come valore 5 - content.switch.threshold -
tasto destro > Nuovo > Intero > Scrivere
content.switch.threshold e come valore 750000 - nglayout.initialpaint.delay -
tasto destro > Nuovo > Intero > Scrivere
nglayout.initialpaint.delay e come valore 0 - browser.turbo.enabled -
tasto destro > Nuovo > Booleano > Scrivere
browser.turbo.enabled e come valore TRUE
- network.http.max-connections -
tasto destro > Nuovo > Intero > Scrivere
network.http.max-connections e come valore 38 - network.http.max-connections-per-server -
tasto destro > Nuovo > Intero > Scrivere
network.http.max-connections-per-server e come valore 8 - network.http.max-persistent-connections-per-proxy -
tasto destro > Nuovo > Intero > Scrivere
network.http.max-persistent-connections-per-proxy e come valore 8 - network.http.max-persistent-connections-per-server -
tasto destro > Nuovo > Stringa > Scrivere
network.http.max-persistent-connections-per-server e come valore 4
- network.http.max-connections -
tasto destro > Nuovo > Intero > Scrivere
network.http.max-connections e come valore 48 - network.http.max-connections-per-server -
tasto destro > Nuovo > Intero > Scrivere
network.http.max-connections-per-server e come valore 16 (o 24)
- network.http.max-persistent-connections-per-proxy -
tasto destro > Nuovo > Intero > Scrivere
network.http.max-persistent-connections-per-proxy e come valore 16 (o 12)
- network.http.max-persistent-connections-per-server -
tasto destro > Nuovo > Stringa > Scrivere
network.http.max-persistent-connections-per-server e come valore 8 (o 6)
Non volendo essere prolisso mi limiterò a dire che il seguente valore è del tutto soggettivo in quanto varia al variare delle caratteristiche del vostro computer e non della velocità della vostra connessione. Di default tale valore è impostato su 0 ma per migliorare il rendering che Firefox attua mentre crea la pagina restituita dal server, possiamo ipotizzare dei possibili scenari.
Con computer “relativamente” veloci: valore tra 0 e 100
Con computer “relativamente” lento: 750
Tags: consigli, firefox, Trucchi, velocizzare
Ci sono 4 Commenti per questo articolo.
Aggiornamento 7-12-10:
Quest'altro articolo, qui
http://seroblog.wordpress.com/2007/12/17/5-consigli-per-rendere-firefox-piu-veloce/
suggerisce e spiega meglio due parametri, soprattutto l'ultimo, che il primo autore non ci spiega bene a cosa serve.
Riporto il suo testo; complementa bene il primo articolo.
5 Consigli per rendere Firefox più veloce
Pubblicato 17 dicembre, 2007
Continuiamo a parlare di Firefox, questa volta vediamo come fare, in 5 semplici passi, a velocizzare il nostro browser.
Firefox, come molti altri browser, per velocizzare gli utenti che utilizzano ancora una connessione Dial-Up via modem, di default carica un elemento alla volta all’interno di una pagina web.
Se (come credo) siete connessi tramite banda larga, potete eliminare questa limitazione in modo da navigare molto più velocemente, vediamo come procedere:
1. Aprite Firefox, e nella barra degli indirizzi digitate “about:config”. Nel campo “Filter” scrivete “network.http” e, facendo doppio click, cambiate i seguenti valori:
2. Settate “network.http.pipelining” su “true”
3. Settate “network.http.proxy.pipelining” su “true”
4. Settate “network.http.pipelining.maxrequests” a 30. Questo permetterà al browser di eseguire 30 richieste alla volta. (alcuni mettono 34)
5. Cliccate con il tasto destro in un punto vuoto dello schermo e selezionate “Nuovo -> Intero”.
Chiamate la nuova stringa “nglayout.initialpaint.delay” e settate a “0″ il suo valore. Questo valore indica il tempo che il browser deve aspettare prima di elaborare le informazioni ricevute. (altri suggeriscono 100 o 250, vedi più sotto; altrimenti, aumenta solo la velocita delle immagini non di tutta la pagina visualizzata)
Chiudete la scheda e navigate, dovreste notare ottimi miglioramenti
________________________________________________________________________
Eccone degli altri, fatti bene e non prolissi:
http://forum.extenzilla.org/index.php?topic=818.0
http://www.extenzilla.it/docs/ff-mas.quick.start/quick.start.firefox.mas.html
http://www.xtremehardware.it/forum/f21/guida_all_ottimizazione_firefox_mozilla-297/
http://www.pianeta.com/map/index.php/idQ16728/tipoQ/shwDAQsi/ricercaQ14/shSCQ614/pidQ11
http://www.tweakness.net/poptweak.php?tid=261
http://forum.mozillaitalia.org/index.php?topic=44130.0
http://forum.mozillaitalia.org/index.php?topic=9752.0
http://www.altroblog.com/2009/05/03/about-config-firefox-ancora-piu-personal/
http://www.newsvillage.net/technica/56-browser/113-firefox-a-tutta-velocita-velocizziamo-qla-volpe-vecchiaq.html
http://www.area3000.it/alcuni-trucchi-aboutconfig-per-firefox/
Articoli in inglese:
http://www.mozdev.org/pipermail/fasterfox/2006-January/000509.html
trad
http://www.techspot.com/tweaks/firefox/firefox-9.shtml
trad
http://www.linuxjournal.com/article/8004
Se si vuole poi salvare il file delle configurazioni per evitar di dover riscrivere tutti questi dati, trovate il percorso ben indicato in quest'altro articolo
http://www.computerworld.com/s/article/9020880/Hacking_Firefox_The_secrets_of_about_config
Estratti vari:
cercare la chiave "browser.turbo.enabled" e
cambiare il valore da false a true
network.http.max-connections a 48
network.http.max-connections-per-server a 24
network.http.max-persistent-connections-per-proxy a 12
network.http.max-persistent-connections-per-server a 6
network.http.pipelining a true
network.http.pipelining.maxrequests a 30
network.http.proxy.pipelining a true
Impostare il valore di network.http.pipelining.maxrequests a 32 rendera molto veloce FireFox ma potreste venire "bannati" ovvero esclusi da qualche server. Cio accadra nel caso in cui il server a cui vi collegherete interpreti questo alto numero di connessioni contemporanee come un attacco di tipo flood. Se avete paura che cio accada impostate network.http.pipelining.maxrequests a 8.
Pc veloce e connessione veloce:
("content.interrupt.parsing", true );
("content.max.tokenizing.time", 2250000);
("content.notify.interval", 750000 );
("content.notify.ontimer", true ) ;
("content.switch.threshold", 750000 );
("nglayout.initialpaint.delay", 0 ) ;
("network.http.max-connections", 48 ) ;
("network.http.max-connections-per-server", 16 ) ;
("network.http.max-persistent-connections-per-proxy", 16 ) ;
("network.http.max-persistent-connections-per-server", 8 ) ;
("browser.cache.memory.capacity", 65536 );
Pc veloce con connessione lenta di tipo 1 (33,2k o meno)
("content.max.tokenizing.time", 2250000);
("content.notify.interval", 750000);
("content.notify.ontimer", true);
("content.switch.threshold", 750000);
("network.http.max-connections", 48 );
("network.http.max-connections-per-server", 16);
("network.http.max-persistent-connections-per-proxy", 16);
("network.http.max-persistent-connections-per-server", 8 );
("nglayout.initialpaint.delay", 0);
("browser.cache.memory.capacity", 65536);
Pc veloce con connessione lenta di tipo 2 (56k o isdn)
("browser.xul.error_pages.enabled", true);
("content.interrupt.parsing", true);
("content.max.tokenizing.time", 3000000);
("content.maxtextrun", 8191);
("content.notify.interval", 750000);
("content.notify.ontimer", true);
("content.switch.threshold", 750000);
("network.http.max-connections", 32);
("network.http.max-connections-per-server", 8 );
("network.http.max-persistent-connections-per-proxy", 8 );
("network.http.max-persistent-connections-per-server", 4);
("nglayout.initialpaint.delay", 0);
("browser.cache.memory.capacity", 65536);
Pc lento con connessione veloce
("content.max.tokenizing.time", 3000000);
("content.notify.backoffcount", 5);
("content.notify.interval", 1000000);
("content.notify.ontimer", true);
("content.switch.threshold", 1000000);
("content.maxtextrun", 4095);
("nglayout.initialpaint.delay", 1000);
("network.http.max-connections", 48 );
("network.http.max-connections-per-server", 16);
("network.http.max-persistent-connections-per-proxy", 16);
("network.http.max-persistent-connections-per-server", 8 );
("dom.disable_window_status_change", true);
Pc lento con connessione lenta (56k o isdn)
("content.max.tokenizing.time", 2250000);
("content.notify.interval", 750000);
("content.notify.ontimer", true);
("content.switch.threshold", 750000);
("nglayout.initialpaint.delay", 750);
("network.http.max-connections", 32);
("network.http.max-connections-per-server", 8 );
("network.http.max-persistent-connections-per-proxy", 8 );
("network.http.max-persistent-connections-per-server", 4);
("dom.disable_window_status_change", true);
- - - - - - - - ------------------------- - - - - - - - -
Continua da TRUCCO#260
4. È possibile specificare la dimensione massima di una scheda con il parametro browser.tabs.tabClipWidth in about:config. Per specificare la dimensione minima (che attiva tab overflowing ed i pulsanti di scorrimento tab), modificate invece browser.tabs.tabMinWidth.
5. Se volete aggiungere un set di segnalibri al vostro gruppo di schede, invece di rimpiazzarle, impostate, sempre in about:config, il parametro browser.tabs.loadFolderAndReplace su "false".
6. Firefox 2 integra un pulsante "Chiudi" su ciascuna scheda di default. Da about:config potete personalizzare il valore del parametro browser.tabs.closeButton:
"0" = pulsante solo sulla scheda attiva
"1" = pulsante su tutte le schede (Firefox 2 default)
"2" = nessun pulsante "chiudi"
"3" = pulsante alla fine della tabstrip (come Firefox 1.5).
- - -
Di seguito, parte dei due articoli in inglese.
content.max.tokenizing.time (Intero). Il valore inserito in questo campo determina la quantità di tempo, in microsecondi, dopo di che si interrompe l'analisi per tornare al ciclo degli eventi dell'applicazione. Si consiglia di impostare il valore di default moltiplicato per 3, ad esempio, con un content.notify content.max.tokenizing.time intervallo di 150.000, imposteremo a 450.000 .
browser.display.show_image_placeholders ( Boleano ). Impostare questo su true abilita la visualizzazione di un' immagine segnaposto durante il caricamento di immagini su una pagina web. Impostare questo su false la disabilita, che è consigliato xò solo se avete una connessione internet veloce (è più che probabile il segnaposto verrà sostituito con l'immagine quasi immediatamente). L'aspetto negativo, però, è che anche quelle dei collegamenti alle immagini rotte non verranno più mostrate.
image.animation_mode (String). Questa impostazione invece controlla il rendering di immagini animate. normale specifica che l'immagine è animata le volte che il file lo specifica (infinitamente probabilmente). una volta, (abbastanza sorprendentemente) stabilisce che l'immagine è animata solo una volta, cioè non in loop (il fotogramma finale dell'immagine è visualizzata quando la sinistra l'animazione è terminata, mentre nessuna imposta che l'immagine non è animata (Visualizzazione solo del primo frame dell'immagine,).
images.dither (String). dithering può essere utilizzato per creare l'illusione di una maggiore profondità di colore in immagini con una tavolozza di colori limitata, ad esempio, gif. Detto questo, il dithering può anche fare apparire le immagini sgranate. Come tale, è soprattutto una questione di preferenze: se si preferisce l'aspetto delle immagini retinate o meno. Firefox offre 3 opzioni di controllo immagine dithering.


- - - - - - - - ------------------------- - - - - - - - -
Usare un editor di testo per il codice HTML
view_source.editor.external a true
view_source.editor.path, al percorso dell’eseguibile dell’editor di testo, io ad esempio ho messo C:\Programmi\Crimson Editor\cedt.exe.
- - - - .
- Nelle versioni 1.5 di Firefox è stato introdotto un sistema di salvataggio delle pagine visitate per facilitare la navigazione avanti e indietro questo però, soprattutto con molte tab aperte, può portare a consumi di memoria molto elevati. Per cambiare questa impostazione “nascosta” andiamo sulla barra degli indirizzi e digitiamo: about:config, quindi cerchiamo la chiave
browser.sessionhistory.max_total_viewerse impostiamo tale variabile a 0 o con un qualsiasi numero intero che rappresenterà il numero di pagine salvate in memoria. Il valore di default è -1, che regola il numero delle pagine memorizzate in base alla RAM installata. Nello specifico: - 32MB –> 0;
- 64MB ->1;
- 128MB -> 2;
- 256MB -> 3;
- 512MB -> 5;
- per valori di RAM superiori a 1 GB il valore prefissato è 8.
- Impostare un valore predefinito di memoria per la cache, per farlo sempre nella finestra di about:config, assicurarsi che la preferenza
browser.cache.memory.enablesia impostata a true e creare (se non esiste) una nuova variabile di nomebrowser.cache.memory.capacityed impostare un valore numerico tenendo conto dei seguenti valori consigliati:- 256 MB di RAM – Impostare il valore a 10240
- 512 MB di RAM – impostare il valore a 14336
- 1 GB di RAM – impostare il valore a 18432
- Sempre nella finestra di about:config creare una nuova variabile booleana chiamata
config.trim_on_minimizeed impostare il suo valore a true. Questo limiterà il consumo di memoria quando Firefox è minimizzato a icona
NOTA: Su alcune particolari configurazioni di sistema l’impostazione di questa preferenza a true può causare problemi come l’impossibilità di minimizzare Firefox ad icona ma anche dei veri e propri crash dell’applicazione. Si noti inoltre che ha effetto solo su sistemi Windows
user_pref("browser.sessionhistory.max_total_viewers",0);
user_pref("browser.cache.memory.enable",true);
user_pref("browser.cache.memory.capacity",14336);
user_pref("config.trim_on_minimize", true);
- evitare di installare troppe estensioni e fare molta attenzione a quelle che si utilizzano, molte potrebbero essere loro stesse la causa dei memory leak;
- ricordarsi di fare un po’ di pulizia resettando cache e cronologia;
- evitare (se non strettamente necessario) di navigare su siti che fanno eccessivo uso di banner in Flash o al limite rimuoverli con Adblock./li>
http://kb.mozillazine.org/Browser.cache.memory.capacity#Possible_values_and_their_effects
- nel campo dove solitamente inserisci gli indirizzi dei siti, scrivi about:config e premi Invio (per Thunderbird andare in Strumenti>Opzioni>Avanzate>Editor di configurazione..)
- clicca con il tasto destro del mouse sopra una qualsiasi delle stringhe comparse sullo schermo e seleziona Nuovo>Booleano
- nella finestrella che si apre, digita la stringa config.trim_on_minimize e premi Invio
- nella finestra successiva scegli true e premi Invio
- riavvia Firefox (o Thunderbird) per applicare la modifica
- browser.sessionhistory.max_total_viewers [Firefox]
- nel campo dove solitamente inserisci gli indirizzi dei siti, scrivi about:config e premi Invio
- cerca la voce browser.sessionhistory.max_total_viewers
- cambia il valore da -1 a 0
- riavvia Firefox per applicare la modifica
- browser.cache.memory.capacity e browser.cache.memory.enable [Firefox, Thunderbird]
- impostare la stringa browser.cache.memory.enable a true
- impostare il valore massimo in kb della memoria da utilizzare nella stringa browser.cache.memory.capacity, il valore -1 corrisponde al default (fare riferimento a queste tabelle). Per per ridurre la memoria utilizzata, occorre inserire un valore inferiore a quello di default per la versione usata.
Se sei un amante di Firefox e vuoi ottenere il massimo dalla tua navigazione web, gli add-on non bastano, è necessario utilizzare about:config.
Default: False
Modified value: True (if you want to activate the color profile support feature)
| Firefox a tutta velocità: velocizziamo "la volpe vecchia" |  |  |  |
| Scritto da Administrator |
| Sabato 11 Aprile 2009 14:10 |
 In attesa della nuova versione 3.5, guardando un pò in giro per la rete , ho trovato vari metodi per velocizzare firefox, il browser ancora molto in uso nelle case degli internettiani. In attesa della nuova versione 3.5, guardando un pò in giro per la rete , ho trovato vari metodi per velocizzare firefox, il browser ancora molto in uso nelle case degli internettiani.Chrome e altri browser sono molto veloci ma non hanno il supporto per le estensioni (non ancora) e quindi sono andato alla ricerca di qualche "tip" per velocizzare un pò la "volpe vecchia"  Non avevo mai dato peso a questi trucchetti perchè, sinceramente, l'avevo già provati tempo addietro senza grandi risultati. La mancanza di risultati apprezzabili di questo mio vecchio esperimento credo sia da imputare alla scarsa potenza del mio PC di allora e della scarsa capacità, in termini di throughput, della mia vecchia connessione. Questi "tune-up" funzionano oggi in Italia (meglio di allora) anche perchè come al solito, sulle tecnologie, arriviamo in ritardo (è di qualche giorno fa la notizia che a Parigi sono arrivati a 100 Mbit mentre in Italia si parla di crisi della rete esistente e in effetti io navigo appena a 7 MBit nonostante abbia "Alice 20 mega"). Primo STEP: comprimiamo gli eseguibili e le librerie (metodo generico applicabile anche in altri contesti) Chi ha studiato (per passione o magari lavoro) le architetture dei sistemi informatici, sa che l'operazione più lenta in assoluto che può essere fatta da una CPU, a livello di istruzioni macchina, è l'accesso alla memoria. In altre parole una CPU è molto pià veloce a fare i conti che ad accedere alla memoria; non a caso negli ultimi anni si è data una sempre maggiore importanza al BUS del processore verso la RAM, fino a raggiungere banchi di memoria che oramai andranno al triplo della CPU  Ancora più lento, di svariati ordini di grandezza, l'accesso ai dispositivi di massa (che sono spesso dispositivi meccanici), come ad esempio l'hard disk. Questo è uno dei motivi per cui all'avvio del computer sentite "frullare" il case come se stesse avvenendo una guerra di byte al ritmo della famosa lucetta rossa (il led dell'HD). Una buona soluzione, in generale, è deframmentare spesso l'HD o adottare un hard disk SSD come è stato fatto per i netbook che infatti, pur non essendo molto prestanti, caricano il sistema operativo in tempi ragionevoli). Senza divagare troppo, sappiate che è possibile comprimere i file eseguibili e le librerie di un programma così da alleggerire il carico di lettura dall'hard disk. La vostra CPU dovrà decomprimere al volo il programma, ma le odierne CPU consentono di vedere un incremento prestazionale notevole da questa operazione. Procedura di compressione Scaricate UPX per windows (link diretto) ed estraete direttamente il solo file upx.exe nella directory C:\WINDOWS (o in un altra directory nella vostra path). Posizionatevi poi nella directory di firefox: for %v in (*.exe *.dll components\*.dll plugins\*.dll) do upx %vstart->esegui->cmd->cd "C:\Programmi\Mozilla Firefox\" e digitate quanto segue: Se avete Linux sappiate che upx è compatibile anche per quest'ultimo e quindi è possibile fare la stessa cosa con la bash. Secondo STEP: tune-up dei parametri di Firefox Come in tutte le applicazioni informatiche anche Firefox ha delle impostazioni che non possono andar bene per tutti. Quelle preimpostate sono un giusto compromesso (tra l'altro di qualche anno fa) ma se avete un PC molto prestante trarrete beneficio in prestazioni dall'aumento del carico sulla CPU e nella RAM e sfruttando anche meglio la concorrenza del TCP/IP. Procedura di tune-up parametri Andate nella barra degli indirizzi e scrivete "about:config" (senza virgolette). Cercate i seguenti valori e impostateli come consigliato di seguito. Potete anche fare delle prove per adeguare la vostra situazione di banda e CPU ai parametri. Se siete poco disposti a "fare le cose a mano" c'è un estensione che vi verrà incontro: Fasterfox, resa disponibile da questo "mod" (italiano) anche per Firefox 3. network.dns.disableIPv6: true Default: false IPv6 sarà è nuovo protocollo IP su cui si baserà Internet dei prossimi anni, quando gli indirizzi IP tradizionali (IPV4) finiranno. Esso consente così tanti indirizzi ip che ogni uomo o donna che abbia mai vissuto sul pianeta potrà avere IP il proprio iPod, tostapane, forno, macchina e portafoglio. Attualmente IPv6 è considerato "sperimentale" ed è utilizzato principalmente per reti private e cluster di comunicazione. La ragione principale per cui è utile disabilitarlo in casa che è di solito i router (dati oramai in comodato d'uso per tutti gli abbonamenti Internet), non supportando l'IPv6, effettuano tutta una serie di operazioni (come per esempio un tunnel IPv4) rallentando, di fatto, internet. In particolare Firefox tenta prima di utilizzare un indirizzo IPv6 e, dopo aver ricevuto "picche", usa quello IPv4. Questa è solo una perdita di tempo (per ora). network.http.max-connections: 48 Default: 8 (Firefox 3+) Aumenta il numero di connesioni massime contemporanee: inutile spiegare il perchè ne trarrete vantaggio (sempre a patto di avere una connessione veloce, altrimenti la "ingolferete" e basta), specie in pagine con molte immagini e collegamenti. network.http.max-connections-per-server: 24 Default: 8 (Firefox 3+) Come sopra ma relativamente ad un server (come sopra). network.http.max-persistent-connections-per-proxy: 12 Minimo default: 2. Firefox 3: 8. All others default: 4 Indica il numero massimo di connessioni di tipo "keep-alive" utilizzabili. Le connessioni "keep-alive" vengono lasciate aperte e utilizzate per stream successivi. Utile aumentare questo valore solo se utilizzate un proxy (alle volte, c'è un proxy trasparente e non ve ne accorgete). browser.cache.disk.capacity: 80000 Default: 50000 Quantità di memoria su disco che Firefox allocherà per la cache delle pagine. Avrete notato che dopo aver visitato un sito per la prima volta, la navigazione è più veloce? L'impostazione serve proprio a questo. Utile nel caso visitiate spesso gli stessi siti. network.http.pipelining.firstrequest: true Default: false Attiva la pipeline già dalla prima richiesta. network.http.pipelining: true Default: false Il protocollo HTTP, nella versine 1.1, consente di inviare richieste multiple al server ancor prima di aver ricevuto risposta. Utilissima impostazione se volete un Firefox "aggressivo" nel caricare le pagine (a dispetto della banda, ovviamente). Il concetto di pipeline è molto affascinante ed è la base di molte applicazioni dell'informatica (e non solo). network.http.pipelining.maxrequests: 32 Default: 4 Numero massimo di connessioni nella pipeline. network.http.proxy.pipelining: true Default: false Stessa cosa di sopra ma per i proxy. network.http.request.max-start-delay: 5 Numero di secondi connessioni keep-alive deve attendere prima di essere autorizzati a superare il massimo nglayout.initialpaint.delay: 1 Dal momento che durante il caricamento di una pagina web in genere inizialmente gli elementi da visualizzare non sono sufficienti, Firefox attende un breve intervallo prima del primo rendering della pagina. L'impostazione, espressa in millisecondi, controlla questo intervallo. * network.http.pipelining.firstrequest, nglayout.initialpaint.delay o altri potrebbero non essere presenti di default (dipende dalla versione) in tal caso create il parametro manualmente (facendo tasto destro sulla pagina, nuovo). Scegliete con cura i "tipi" ovvero booleano per network.http.pipelining.firstrequest, intero per nglayout.initialpaint.delay, ecc...  ) )Link esterni: |
About Config: Firefox Ancora più Personal

- network.dns.disableIPv6 true
- network.http.max-connections da 30 a 90
- network.http.max-connections-per-server da 15 a 30
- network.http.max-persistent-connections-per-proxy 12
- network.http.pipelining.firstrequest true
- network.http.pipelining true
- network.http.pipelining.maxrequests 32
- network.http.proxy.pipelining true
- nglayout.initialpaint.delay 0
- network.http.request.max-start-delay 5
- extensions.checkCompatibility false
creare una stringa Nuovo/Booleano ed inserite questo testo:
- browser.cache.disk.enable true (verifichiamo se è funzionante il salvataggio della cache, se non fosse true impostatelo così)
- browser.cache.disk.capacity: inserire un valore inferiore a quello di default se possediamo una memoria ram minore di 2GB (NB: il numero è espresso in KB)
- browser.sessionhistory.max_entries – modificando questo valore andiamo a cambiare il numero di pagine modificate nella cronologia di sessione (avanti e indietro). Il valore consigliato è 20, o meno
- browser.sessionhistory.max_total_viewers - numero della pagine che non vengono ricaricate una seconda volta (visualizzazione istantanea). Il valore dipende dalla memoria RAM perché i dati sono immagazzinati sul pc. Con 2Gb di ram il valore consigliato è 4
- browser.sessionstore.max_tabs_undo – il numero di schede che potete ripristinare dopo averle chiuse, il valore di default è molto alto, impostiamolo quindi a 5
- browser.sessionstore.interval – stringa che regola l’intervallo di salvataggio sessione, cambiamo il valore ad un intervallo di 300000 millisecondi.
- Disabilitare la funzione di ripristino crash: Firefox 3 Dopo aver modificato l’intervallo di salvataggio sessione. Se qualcuno intende disabilitare la funzione di ripristino dopo il crash può farlo cambiando il valore della stringa
- Decidere il numero di suggerimenti nella barra degli indirizzi: Per decidere il numero di suggerimenti che verrà visualizzato, bisognerà cercare la stringa browser.urlbar.maxRichResults ed modificare il valore che di default è 12. Se vuoi disattivare tale funzione, il valore da inserire è -1;
- Selezionare tutto il testo quando si clicca nella barra degli indirizzi: modificare
- browser.urlbar.clickSelectsAll da false a true
- Utilizzare la funzione di auto completamento: Per utilizzare questa funzione modificare il valore browser.urlbar.autofill da False a True
- Utilizzare lo stesso livello di zoom per ogni sito: per utilizzare questa funzione modificare il valore della stringa browser.zoom.siteSpecific da true a false
- Disabilitare il tempo di attesa per l’installazione delle estensioni:
Per utilizzare tale funzione Modificare il valore della stringa security.dialog_enable_delayda 5 a 0
Non so se altri ha già aperto discussione circa l'estensione Tweak Network Settings, ma, dopo averla installata, devo dire che ho notato una netta velocizzazione di Firefox!!

Ve la consiglio...potete scaricarla qui:
https://addons.mozilla.org/en-US/firefox/addon/327/
Alla prossima...
Trovare informazioni sui parametri di about:config di Firefox con Prefsearch
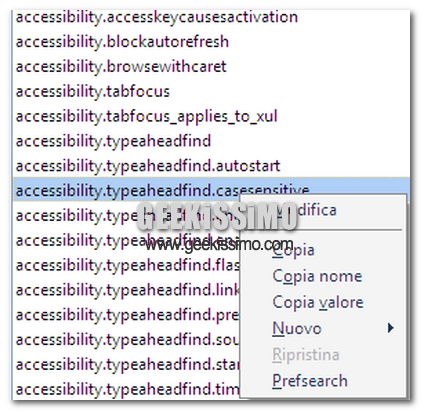
Modificare about:config con Configuration Mania
pubblicato: martedì 12 giugno 2007 da Matteo CampofioritoIn pratica questo plugin rende la vita molto più semplice a chi voglia smanettare con Firefox senza troppi problemi offrendo una GUI con tanto di spiegazione dettagliata per ogni settaggio impostabile.
Per ultimo,
A parte le modifiche all'About Config, per velocizzare Firefox si possono installare anche delle estensioni specifiche (Add Onn), oppure dei piccoli programmi sul proprio Pc. Anche se io lo sconsiglio, soprattutto sui Pc lenti e con poca Memoria; giacchè, per ogni programma in più installato, per quanto piccolo vi possa sembrare, la vostra RAM ne risentirà.
Per cui: evitate tutto ciò che non sia strettamente necessario; il superfluo: va bene solo per i Pc ad alte o medie prestazioni. Ed inoltre: se le fate bene, le modifiche ad About Config dovrebbero essere più che sufficienti e bastare a rendervelo velocissimo! :-) .
Di seguito comunque, il link ad un articolo ben fatto che vi descrive quali estensioni e programmini sono stati inventati per velocizzare Firefox.
http://blog.ai-net.it/velocizzare-firefox-consigli-e-hacking/28
ps:
Se volete un profilo già bell'e che pronto, completo di tutte queste modifiche all'about config più utili estensioni di base, oltre a queste appena accennate, potete scaricarlo qua:
http://www.divshare.com/download/13483797-a08
E' molto leggero; le estensioni che ho scelto sono le più leggere: pesa solo 5200kb.
Per caricarlo sul vostro Firefox, dovete avere installata l'estensione FEBE. La stessa che, tuttavia, vi consiglio di disinstallare dopo, una volta terminato, perchè è davvero molto, molto pesante, e occupa troppa memoria a mio avviso.
Oppure, se sapete dove andare a toccare, copiatevi direttamente la cartella, cancellando quella vecchia, del nuovo profilo. Ovviamente, questo vale solo per chi usa Windows.
(copiate il contenuto della cartella, qui,
C:\Documents and Settings\Administrator (oppure, nome User)\Dati applicazioni\Mozilla\Firefox\Profiles\(nomedelprofilo).default
dopo aver prima cancellato tutto quello che c'è al suo interno, chiaro. Mentre, quella posta qui,
C:\Documents and Settings\Administrator\Impostazioni locali\Dati applicazioni\Mozilla
va cancellata e basta (cancellate tutta la cartella Mozilla, voglio dire). Si ricreerà automaticamente una volta che lanciate il programma.)
I due profili da scaricare, uno più leggero ancora rispetto all'altro, sono a questi due link:
http://www.divshare.com/download/13494897-49d
http://www.divshare.com/download/13494898-dd5


Post Relazionati:
http://betullablu.blogspot.com/2010/05/come-avere-internet-veloce.html
http://betullablu.blogspot.com/2009/08/quanti-browser-esistono.html
http://betullablu.blogspot.com/2009/08/migliori-componenti-aggiuntivi-firefox.html
http://betullablu.blogspot.com/2009/08/la-miglior-versione-di-firefox.html
- - -
Stampa in PDF
.









































 ma..
ma..







































vorrei sapere se esiste il setting analogo per internet explorer 6 o 7 del seguente settaggio Firefox:
nglayout.initialpaint.delay
Grazie mille,
Giovanni